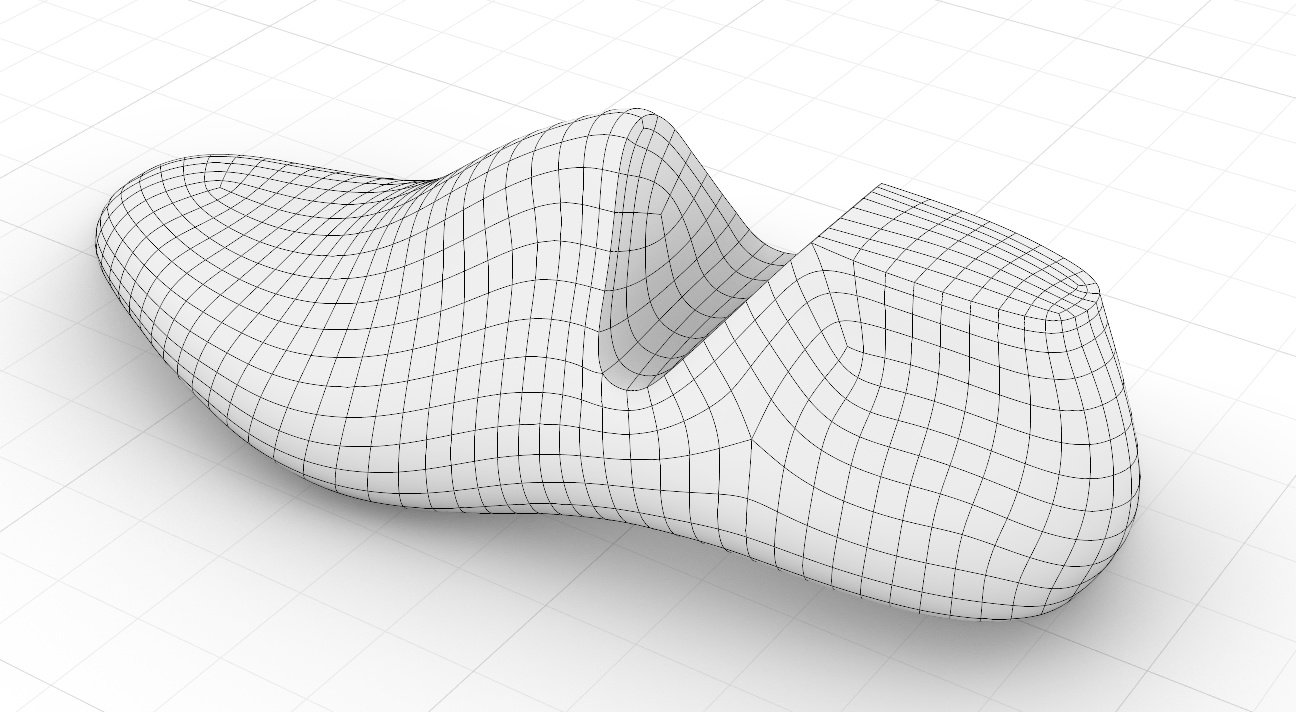Začínáme s příkazem Obalit (Shrinkwrap)

Příkaz Obalit (Shrinkwrap) je velkou novinkou Rhina 8. Využijete jej pro přípradu bezchybných dat pro 3D tisk i pro reverse engineering 3D skenů v podobě děravých sítí nebo mraku bodů.
 Obalit (Shrinkwrap)
Obalit (Shrinkwrap)
Příkaz Obalit (ShrinkWrap) umožňuje vytvořit platnou uzavřenou polygonovou síť obalením existujících sítí, NURBS a SubD aploch a těles či mraků bodů. Pro přípravu souboru pro 3d tisk je požadována jediná uzavřená síť. Příkaz Obalit vytvoří uzavřenou síť nezávisle na množství a typu zadané geometrie. V tomto návodu si ukážeme, jak příkaz Obalit funguje a jak může výrazně zkrátit dobu přípravy modelů pro 3d tisk.
Příklad č. 1 - prstýnek vytvořený z kuliček

Stáhněte a otevřete si soubor spheres-ring.3dm
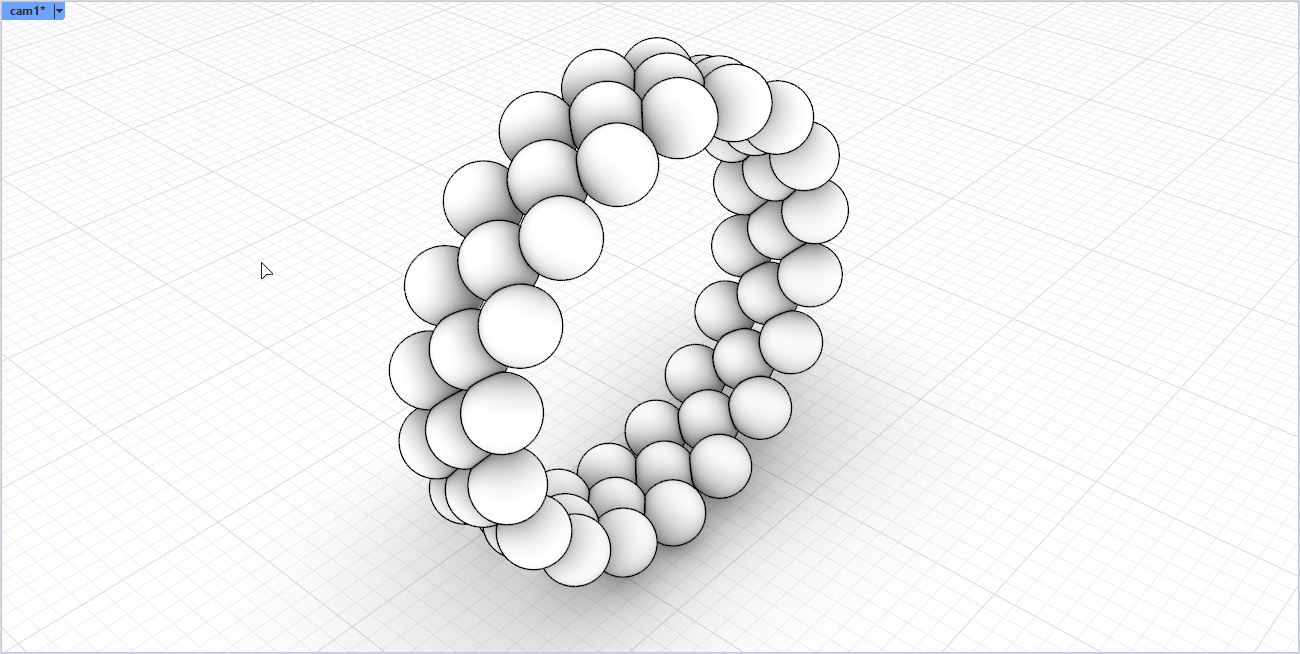
Všimněte si, že soubor se skládá z více kuliček, které nejsou navzájem propojeny. Chcete-li tento model připravit pro 3D tisk jako celistvou uzavřenou polygonovou síť, spusťte příkaz Obalit a vyberte všech 54 kuliček. Zobrazí se toto dialogové okno:
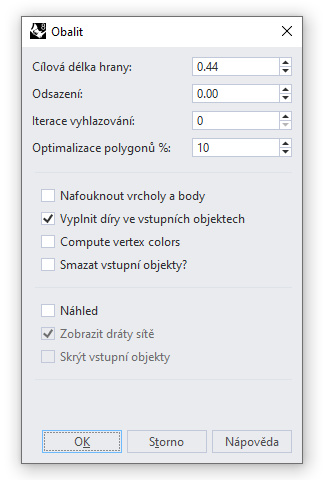
Nejdůležitějším parametrem je Cílová délka hrany. Ta určuje, jak detailní (jemná) bude síť, která bude obalovat vaše objekty. Příkaz Obalit provede odhad vhodné výchozí hodnoty tohoto parametru na základě velikosti modelu, takže už první náhled by měl poskytnout rozumný výsledek. S největší pravděpodobností ale bude potřeba tuto hodnotu zmenšit, abyste získali dostatečně přesné obalení vstupních objektů.
Jednotky našeho souboru jsou nastaveny na milimetry. To znamená, že při cílové délce hrany 1mm budou mít hrany výsledné sítě délku přibližně 1 mm. Menší hodnoty vytvoří jemnější a přesnější síť za cenu delší doby výpočtu. Optimální nastavení závisí na vašem modelu a na typu použité 3D tiskárny. Pokud má například vaše 3D tiskárna rozlišení 0.1 mm, nemá smysl používat menší délku hrany, protože tento detail se v procesu tisku stejně ztratí.
Zaškrtněte volby Náhled a Skrýt vstupní objekty. Všimněte si, že síť je poměrně hrubá:
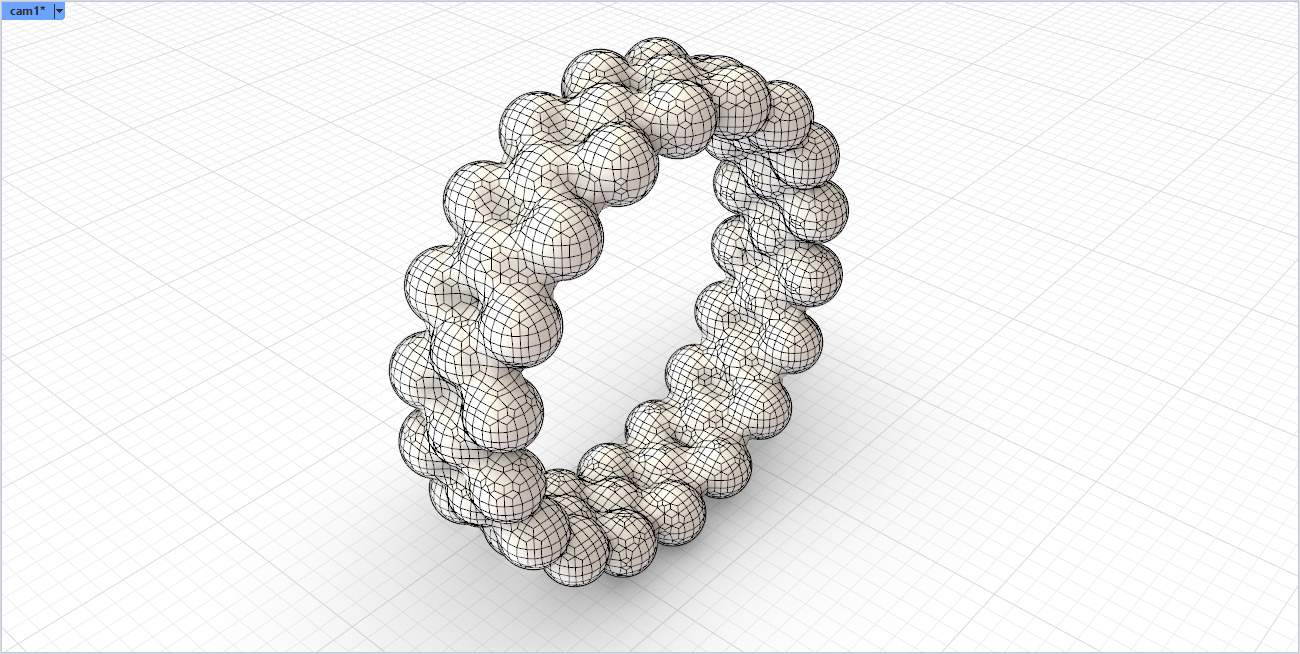
Chcete-li získat jemnější síť, snižte cílovou délku hrany na 0.1. Všimněte si, jak se náhled aktualizuje na síť s vyšší hustotou, která lépe kopíruje tvar vstupních objektů:
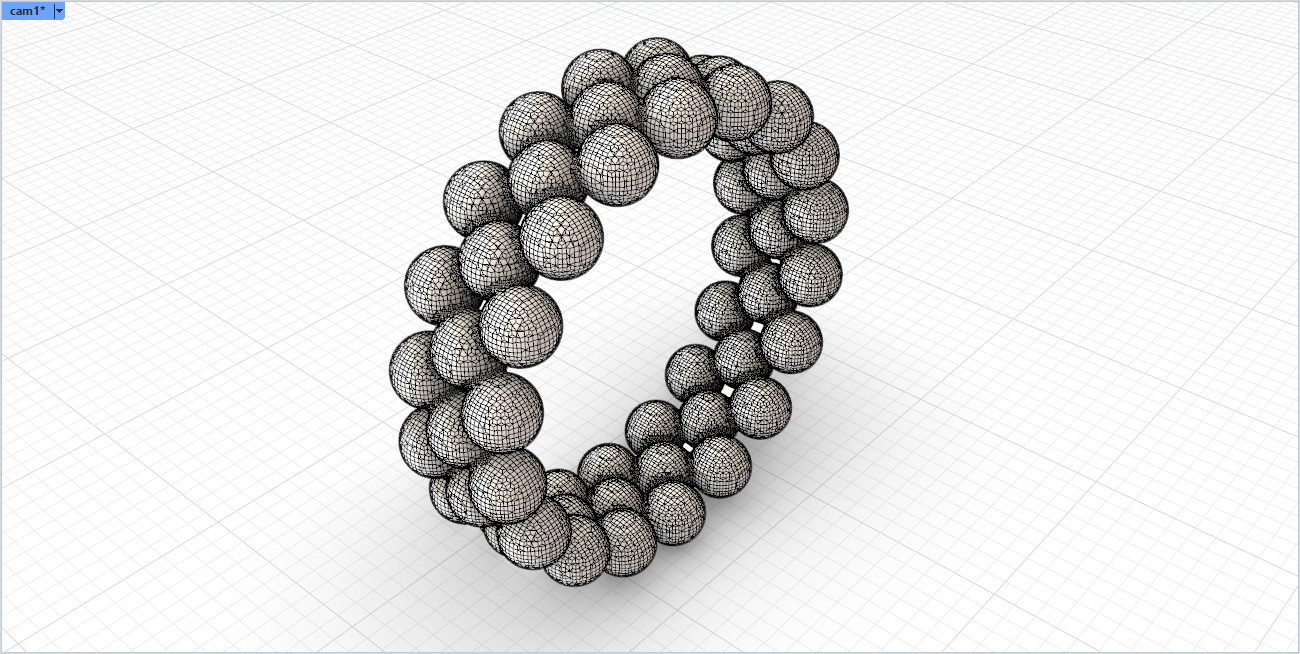
Pokud skryjete hrany polygonové sítě, uvidíte lépe skutečný tvar objektu. Toho lze dosáhnout zrušením zaškrtnutí políčka Zobrazit dráty sítě. Pro efekt bylo na následujícím obrázku u tohoto objektu nastaveno renderované zobrazení.
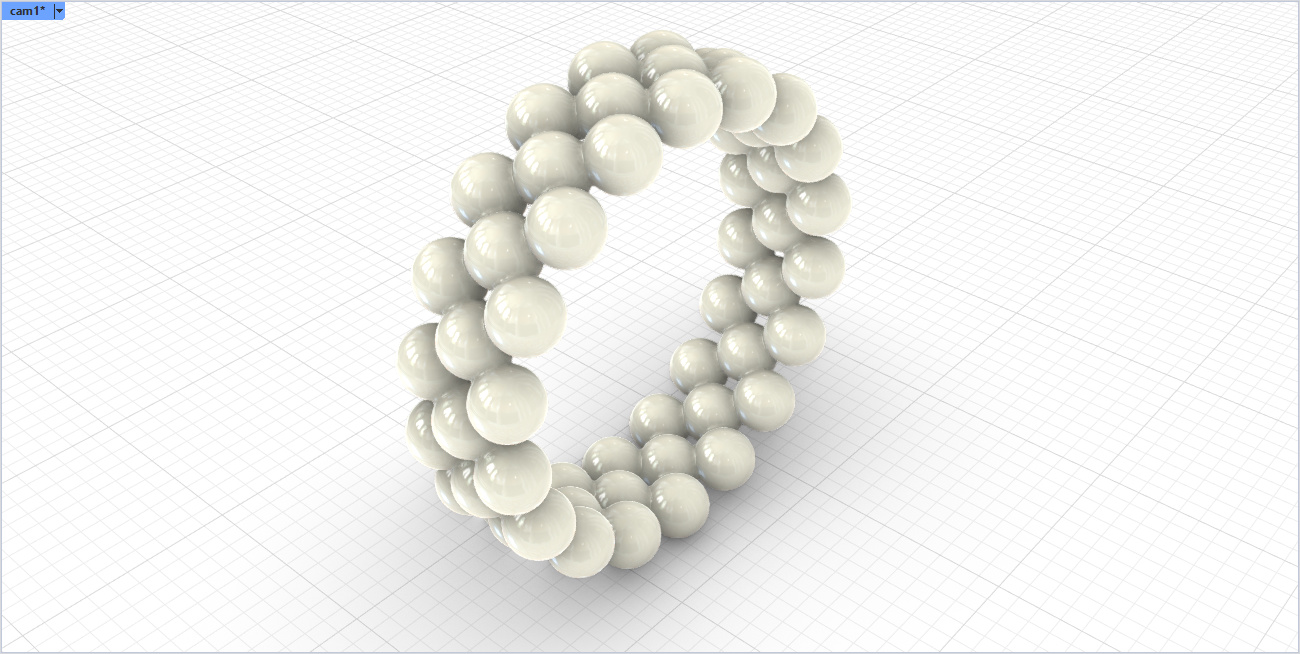
Je vidět, že výsledná síť potřebuje ještě trochu vylepšit. Pro následné zpracování by bylo vhodné, aby byly konkávní rohy mírně vyhlazeny. Toho lze dosáhnout nastavením počtu iterací vyhlazování. Vyšší hodnoty tvar více vyhladí. Konvexní ostré rohy budou ohlazeny a konkávní rohy budou vyplněny. Na obrázku níže jsou animovány hodnoty iterací vyhlazování v rozsahu 0 až 100 kroků.
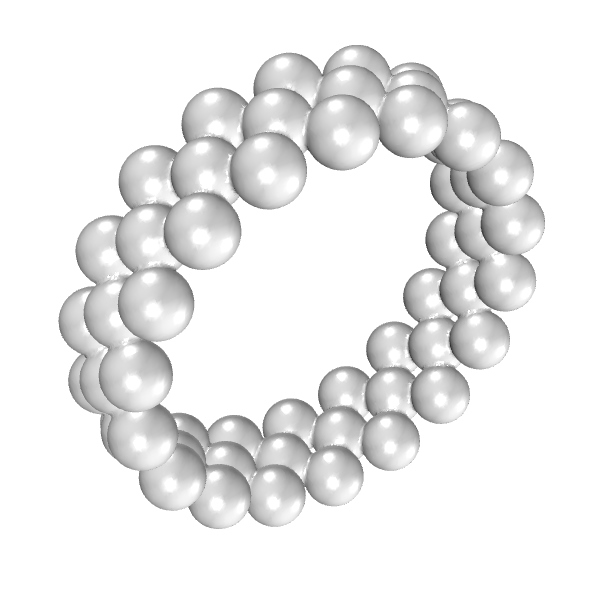
V příkazu Obalit nejste omezeni pouze na použití NURBS ploch. Nyní přidáme do našeho modelu krapny (prongs), které budou držet kámen a doladíme hodnoty délky hran a vyhlazení pro konečný výsledek. Zapněte vrstvu Prong. Jedná se o SubD objekt. Vybereme kuličky i krapny a znovu spustíme příkaz Obalit, tentokrát s cílovou délkou hran 0.05 mm a s 5 iteracemi vyhlazování :
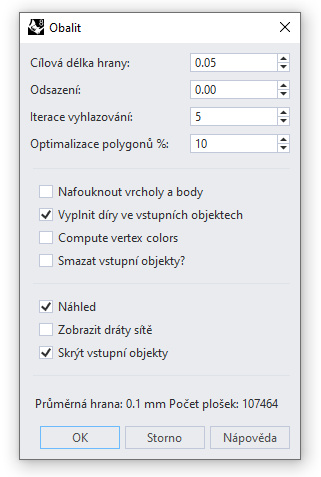
A takto vypadá výsledná obroučka s krapnami bez hran a se zobrazenými polygonovými hranami:
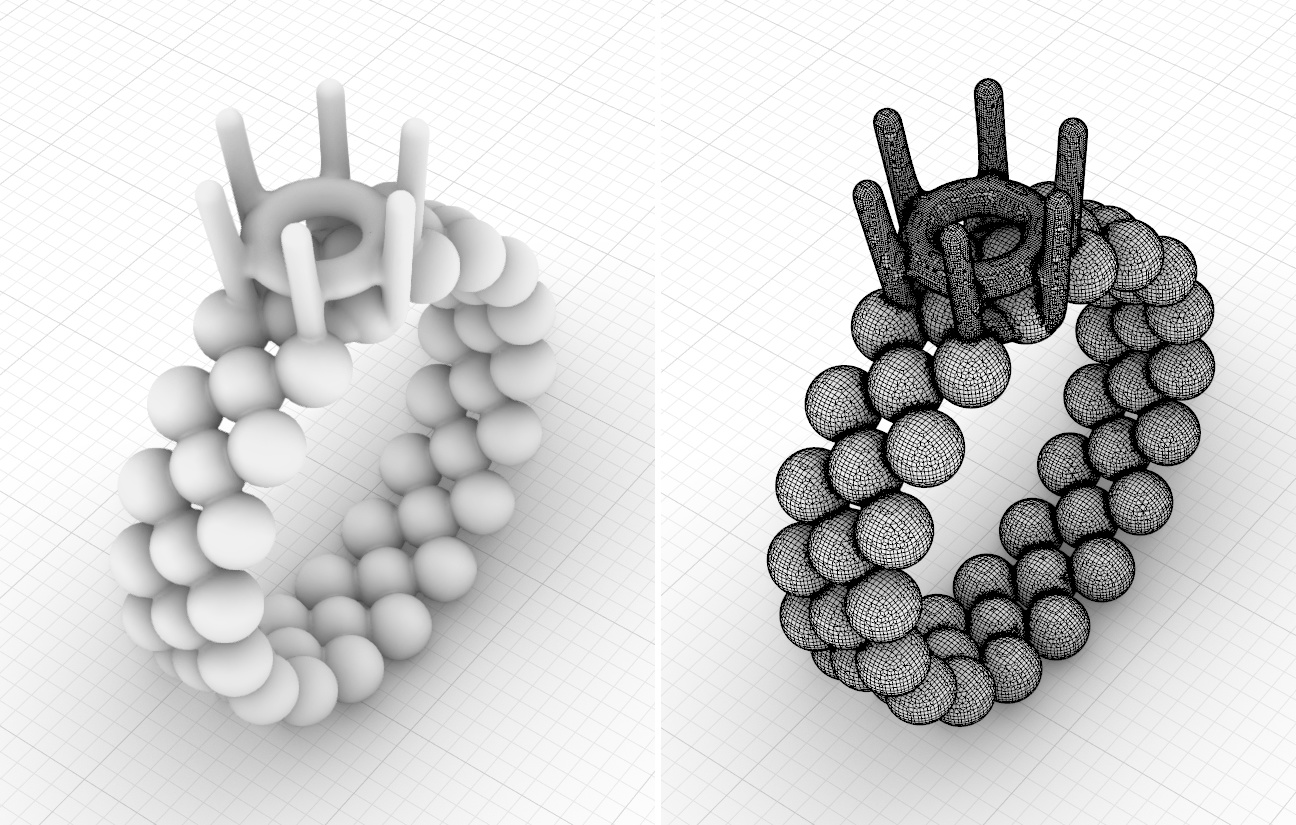
Příklad č. 2 - reverzní inženýrství souboru SLC
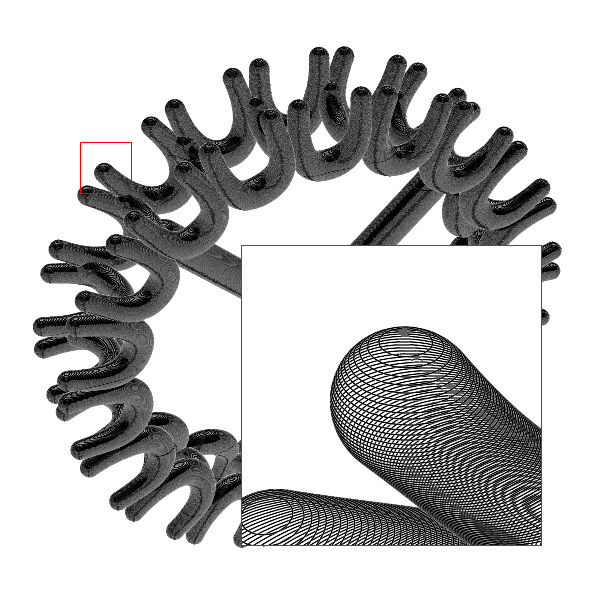
Stáhněte a otevřete si soubor ring_slc.zip
Pokud si soubor pozorně prohlédnete, zjistíte, že se skládá z mnoha řezů, které byly vytvořeny z polygonové sítě. To znamená, že všechny tyto křivky jsou lomené čáry. Abychom mohli tyto křivky obalit, nejprve vyjmene nejprve z těchto lomených čar body a vytvoříme tak mrak bod§.
POZOR, nevybírejte křivky, ale prvně spusťte příkaz  VyjmoutBod a v příkazovém řádku změňte volbu Výstup na MrakBodů. Pokud byste totiž nejprve vybrali křivky a potom hned spustili příkaz, vytvořily by se více než 3 miliony bodů a to by pravědpodobně zcela zahltilo váš počítač. Mrak bodů je z hlediska zobrazení mnohem jednodušší a rychlejší objekt než samostatné body.
VyjmoutBod a v příkazovém řádku změňte volbu Výstup na MrakBodů. Pokud byste totiž nejprve vybrali křivky a potom hned spustili příkaz, vytvořily by se více než 3 miliony bodů a to by pravědpodobně zcela zahltilo váš počítač. Mrak bodů je z hlediska zobrazení mnohem jednodušší a rychlejší objekt než samostatné body.
Vyberte výsledný mrak bodů (předtím můžete skrýt vstupní křivky) a spusťte příkaz  Obalit s následujícími parametry:
Obalit s následujícími parametry:
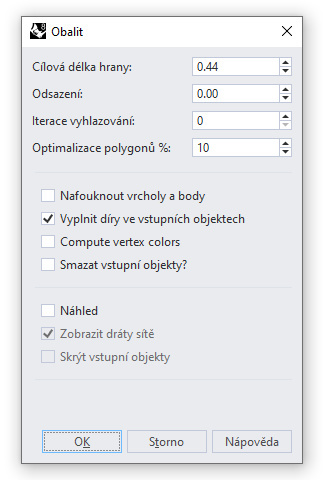
Všimněte si, že je automaticky zatrženo Nafouknout vrcholy a body. Tato volba každému bodu přidá objem - doslova ho "nafoukne". Znamená to také, že velikost objektu, který obalujeme, se zvětší o zvolenou cílovou délku hran. Abychom tento nárůst kompenzovali, můžeme použít záporné odsazení.
Je také zatržena volba Vyplnit díry ve vstupních objektech, ale při obalování mraků bodů nebude mít tato volba žádný vliv. Bude se nám ale hodit v následujícím příkladu.
Výsledkem je uzavřená polygonová síť, připravená pro 3D tisk.
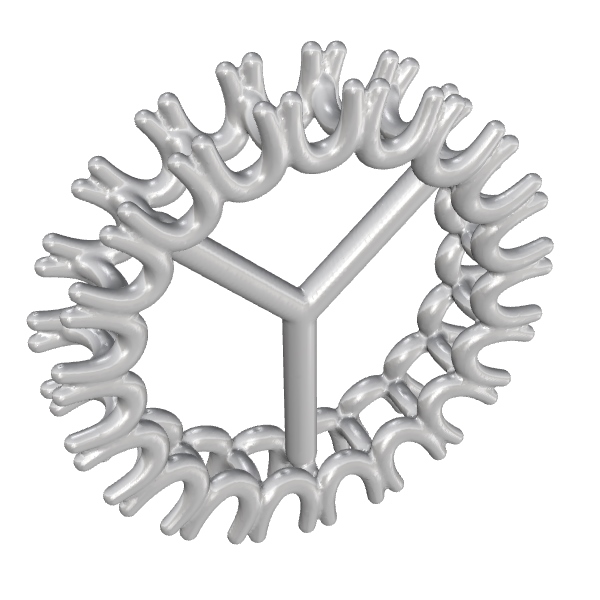
Příklad č. 3 - obalení nekompletního 3D skenu
V tomto příkladu si vysvětlíme, jak vytvořit použitelný uzavřený tvar objektu na základě výchozího "děravého" 3D skenu, ve kterém chybí velké kusy dat.

Stáhněte a otevřete si soubor shoelast.3dm
Příkaz 3DPloška
Příkaz Obalit dokáže uzavřít otvory ve vstupních objektech, ale tyto díry by neměly být příiš velké. Čím lépe připravíme vstup, tím předvídatelnější bude výsledek tím jemněji můžeme také nastavit cílovou délku hran. Díry si proto nahrubo uzavřeme dokreslením SubD plošek. Příkaz pro vytváření těchto záplat (  3DPloška) se nachází v levém postranním panelu, když klikněte na horní záložku Nástroje pro SubD. Ve spodním řádku pod modelovacími okny zapněte funkci uchopování vrcholů. Začněte kreslit plošky pomocí ucjpování okrajů děr v síti následným tvarováním pomocí řídicích bodů dolaďte tvar těchto plošek. Začněte s těmi největšími otvory.
3DPloška) se nachází v levém postranním panelu, když klikněte na horní záložku Nástroje pro SubD. Ve spodním řádku pod modelovacími okny zapněte funkci uchopování vrcholů. Začněte kreslit plošky pomocí ucjpování okrajů děr v síti následným tvarováním pomocí řídicích bodů dolaďte tvar těchto plošek. Začněte s těmi největšími otvory.
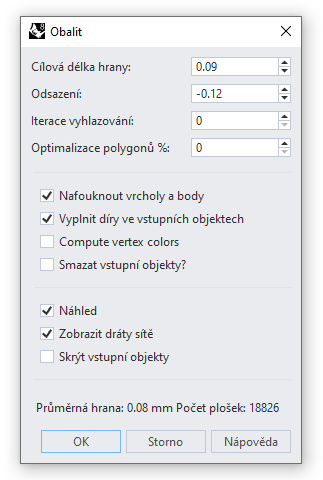
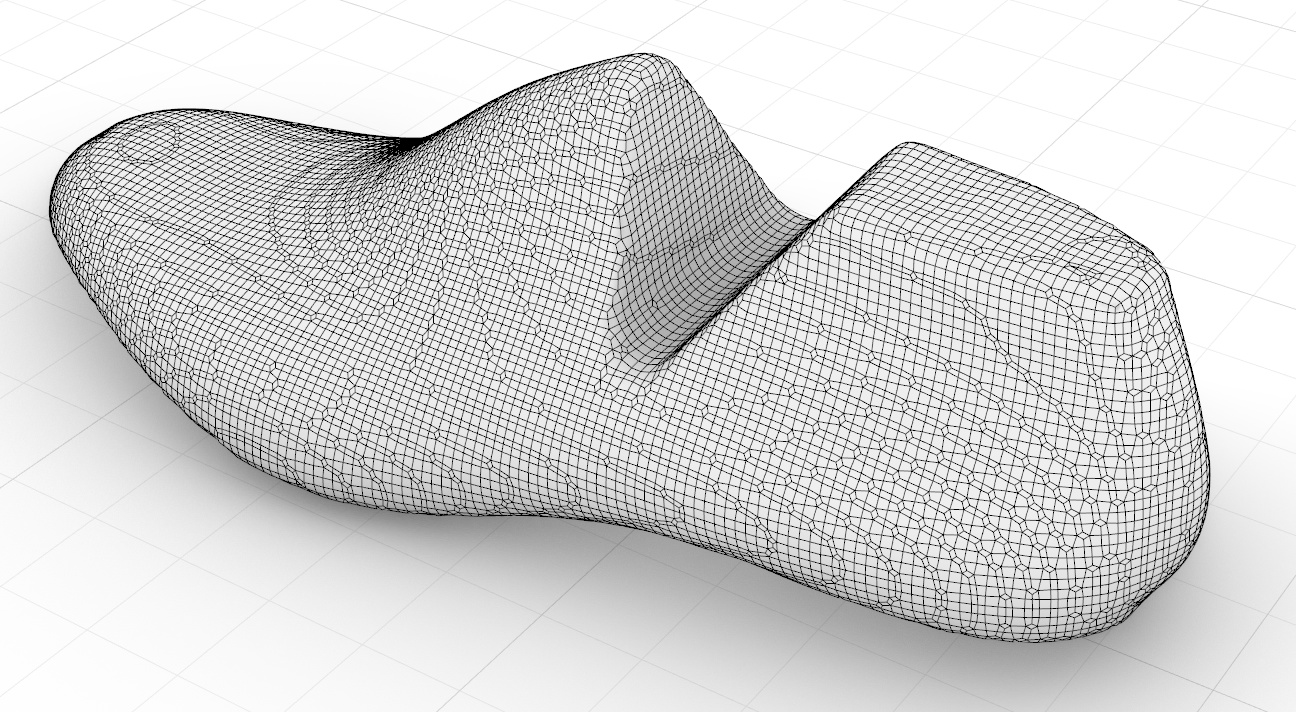
Tvar můžeme dále zpřesnit tak, že vezmete výsledek příkazu Obalit a použijete jej jako základ pro příkaz  Quadremesh, který přemění tento objekt na pravidelnou čtyřúhelníkovou síť. Před spuštěním tohoto příkazu si ale nejprve vytvoříme vodicí křivku, kterou můžeme v příkazu Quadremesh využít k vytvoření smyčky hran. V pohledu Zprava nakreslete křivku, která zhruba sleduje tvar kopyta, jak je naznačeno na obrázku níže. Ujistěte se, že křivka mírně protíná síť, je do ní zanořená:
Quadremesh, který přemění tento objekt na pravidelnou čtyřúhelníkovou síť. Před spuštěním tohoto příkazu si ale nejprve vytvoříme vodicí křivku, kterou můžeme v příkazu Quadremesh využít k vytvoření smyčky hran. V pohledu Zprava nakreslete křivku, která zhruba sleduje tvar kopyta, jak je naznačeno na obrázku níže. Ujistěte se, že křivka mírně protíná síť, je do ní zanořená:
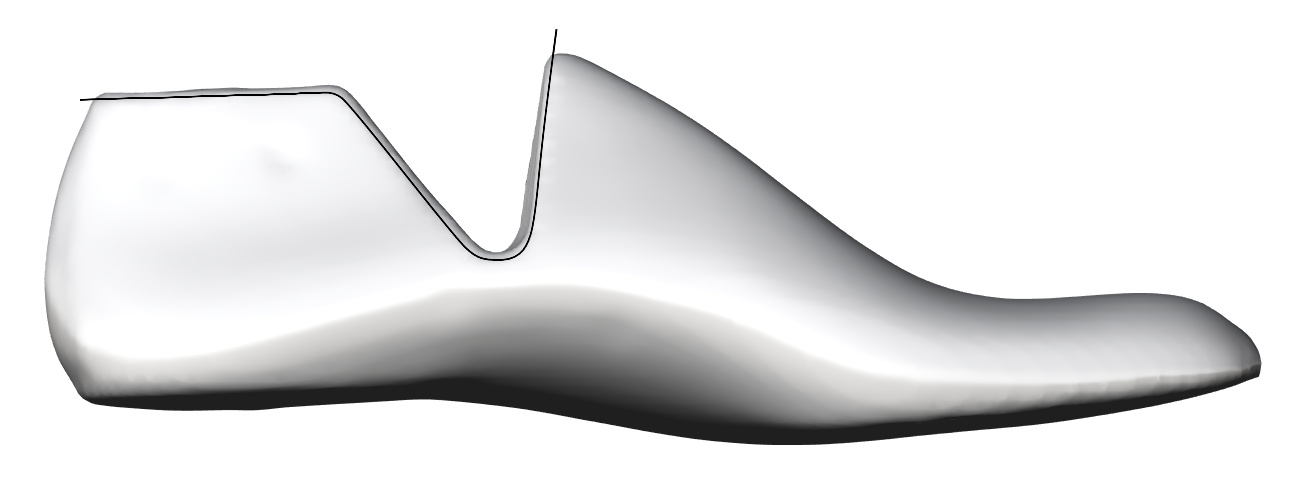
Pomocí příkazu  VytáhnoutKřivku tuto křivku vytáhněte v obou směrech tak, aby zcela protínala síť kopyta. Poté spusťte příkaz
VytáhnoutKřivku tuto křivku vytáhněte v obou směrech tak, aby zcela protínala síť kopyta. Poté spusťte příkaz  PrůsečíkSítě, abyste získali výsledný průsečík této plochy a sítě.
PrůsečíkSítě, abyste získali výsledný průsečík této plochy a sítě.
Protože děláme průsečík polygonové sítě, výsledkem bude velice "zubatá" lomená čára, což je křivka stupně 1. Příkazem  Rekonstruovat z ní uděláme hladkou křivku. Vyberte lomenou čáru, spusťte příkaz Rekonstruovat, zatrhněte volbu Smazat vstupní objekty, Stupeň nastavte na 3 (což je kubická křivka) a Počet bodů zadejte třeba 100. Poté si ještě křivku vyhladíme příkazem
Rekonstruovat z ní uděláme hladkou křivku. Vyberte lomenou čáru, spusťte příkaz Rekonstruovat, zatrhněte volbu Smazat vstupní objekty, Stupeň nastavte na 3 (což je kubická křivka) a Počet bodů zadejte třeba 100. Poté si ještě křivku vyhladíme příkazem  Napřímit - volbu Tolerance nastavte na 100.
Napřímit - volbu Tolerance nastavte na 100.
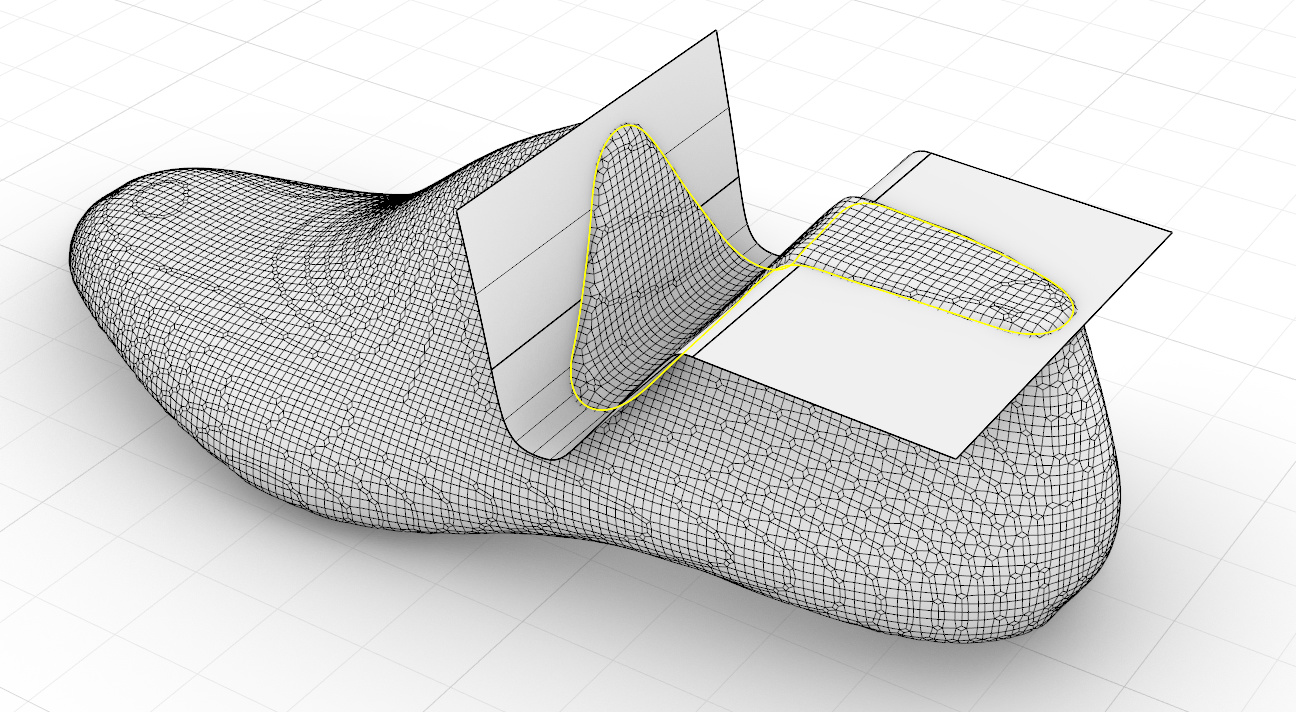
Vyberte síť kopyta, spusťte příkaz  Quadremesh a v jeho dialogovém okně klikněte na tlačítko Vyberte křivky a vyberte křivku, kterou jsme si vytvořili a zjednodušili v předchozím kroku. V roletovém políčku Vliv křivky nastavte Vytvořit smyčku hran. Zatrhněte tlačítko Převést na SubD. Ostatní parametry nastavte takto:
Quadremesh a v jeho dialogovém okně klikněte na tlačítko Vyberte křivky a vyberte křivku, kterou jsme si vytvořili a zjednodušili v předchozím kroku. V roletovém políčku Vliv křivky nastavte Vytvořit smyčku hran. Zatrhněte tlačítko Převést na SubD. Ostatní parametry nastavte takto:
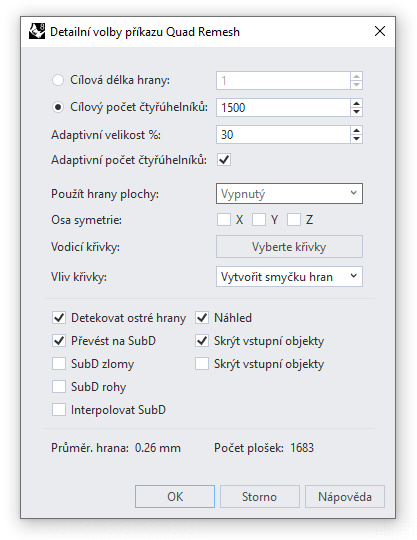
Nyní upravíme tvar SubD plochy dvěma způsoby. Podržte klávesy Ctrl a Shift a dvakrát klikněte na smyčku hrany, která leží nejblíže naší křivce. Na následujícím obrázku je vybraná smyčka obarvená žlutě, původní křivka je černá.
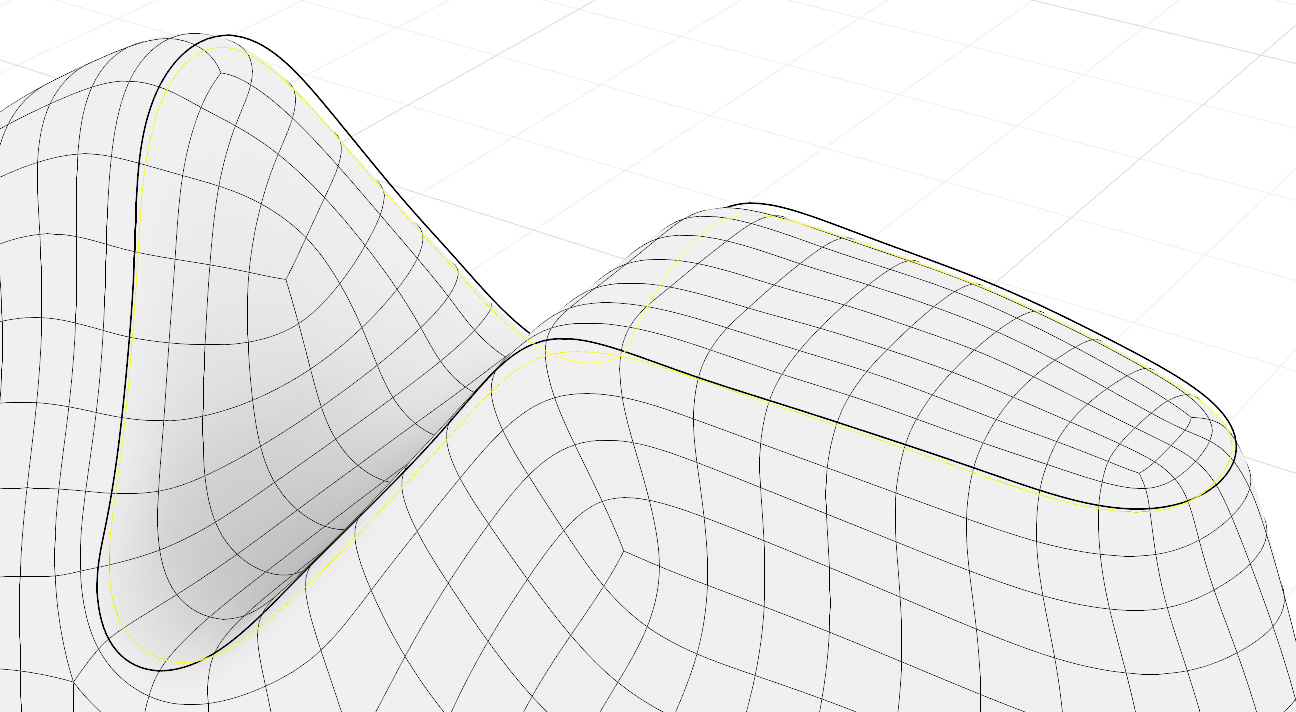
Když je smyčka vybrána, spusťte příkaz  SubDZlom a nastavte hodnotu váhy celé smyčky (volba KonstantníVáha) na 100.
SubDZlom a nastavte hodnotu váhy celé smyčky (volba KonstantníVáha) na 100.
Dalším krokem bude zploštění oblasti kopyta, která leží nejblíže k dříve vytvořené ploše, kterou jsme o pár odstavců výše vytáhnuli za účelem vytvoření průnikové křivky. Zapneme si zobrazení řídicích bodů SubD plochy (příkaz  BodyZapnout nebo klávesa F10). V pohledu Zprava vybereme pomocí příkazu
BodyZapnout nebo klávesa F10). V pohledu Zprava vybereme pomocí příkazu  Laso body tak, jak je naznačeno na následujícím obrázku:
Laso body tak, jak je naznačeno na následujícím obrázku:
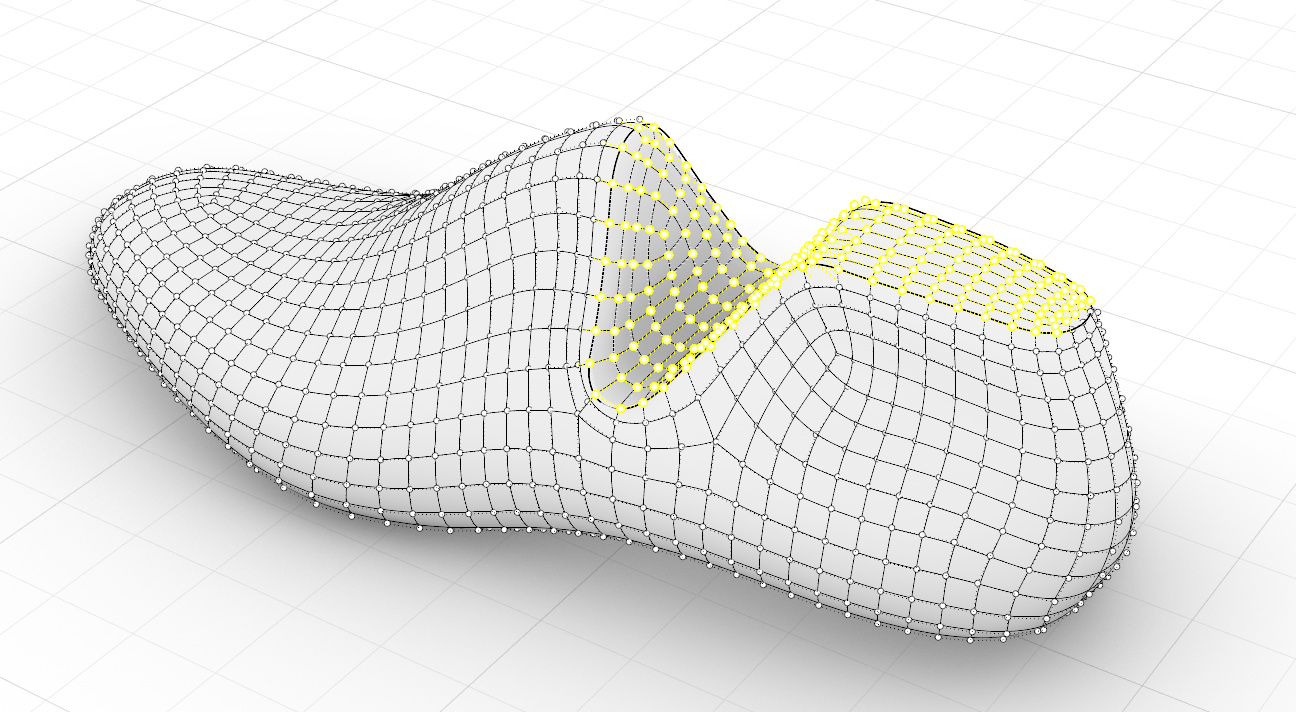
Zapněte vrstvu kde se nachází řídicí plocha (vrstva se jmenuje guidesrf) a vybrané body na tuto řídicí plochu přesuňte příkazem  Nabalit. Pomocí editace řídicích bodů můžeme tvar dále upravovat až k tomuto konečnému výsledku:
Nabalit. Pomocí editace řídicích bodů můžeme tvar dále upravovat až k tomuto konečnému výsledku: