Průvodce novým Gumballem

Mezi vylepšené funkce v Rhinu 8 patří i manipulační nástroj Gumball. Nyní toho umí mnohem více než v předchozí verzi a stal se z něj velice univerzální nástroj pro tvorbu a editaci geometrie.
Pokud patříte mezi uživatele, kteří Gumball nepoužívali a spíš je otravoval, měli byste možná svůj názor přehodnotit. Nový Gumball v Rhinu 8 toho umí už opravdu hodně a stal se z něj velmi šikovný pomocník při tvorbě i úpravách geometrie. Přinášíme vám překlad podrobného článku od Vanessy Steeg z McNeel&Associates, ve kterém se podrobně věnuje funkcním tohoto mazaného nástroje.
 Gumball je vizuální manipulační pomůcka, která se zobrazuje na obrazovce když vyberete nějaké objekty. Je to intuitivní způsob, jak používat příkazy
Gumball je vizuální manipulační pomůcka, která se zobrazuje na obrazovce když vyberete nějaké objekty. Je to intuitivní způsob, jak používat příkazy  Přesunout ,
Přesunout ,  Kopírovat ,
Kopírovat ,  Otočit a
Otočit a  Měřítko, aniž by bylo nutné tyto příkazy jednotlivě spouštět. Gumball také umožňuje pokročilejší možnosti úprav, jako je kopírování, řezání, reliéf, protlačování, rozšiřování. Můžete se je naučit používat pomocí našeho pokročilého návodu Vytvoření konferenčního stolku.
Měřítko, aniž by bylo nutné tyto příkazy jednotlivě spouštět. Gumball také umožňuje pokročilejší možnosti úprav, jako je kopírování, řezání, reliéf, protlačování, rozšiřování. Můžete se je naučit používat pomocí našeho pokročilého návodu Vytvoření konferenčního stolku.
0. Začínáme
Gumball toho umí opravdu hodně! Chce to čas a cvik, abyste se ním naučili správně manipulovat. Jakmile si ho osvojíte, je to mocný nástroj, který zefektivňuje proces modelování a úprav. Pojďme se seznámit s několika koncepty kolem Gumballu, které vám usnadní život.
1. Aktivujeme Gumball
Gumball je ve výchozím nastavení vypnutý. Můžete ho aktivovat kliknutím na políčko Gumball ve stavovém řádku v dolní části obrazovky Rhina.

I když je Gumball zapnutý, zobrazí se až tehdy, když vyberete jeden nebo více objektů.
Mějte na paměti, že Gumball je pouze jeden. To znamená, že pokud vyberete více objektů, zobrazí se pouze jeden Gumball pro všechny vybrané objekty.
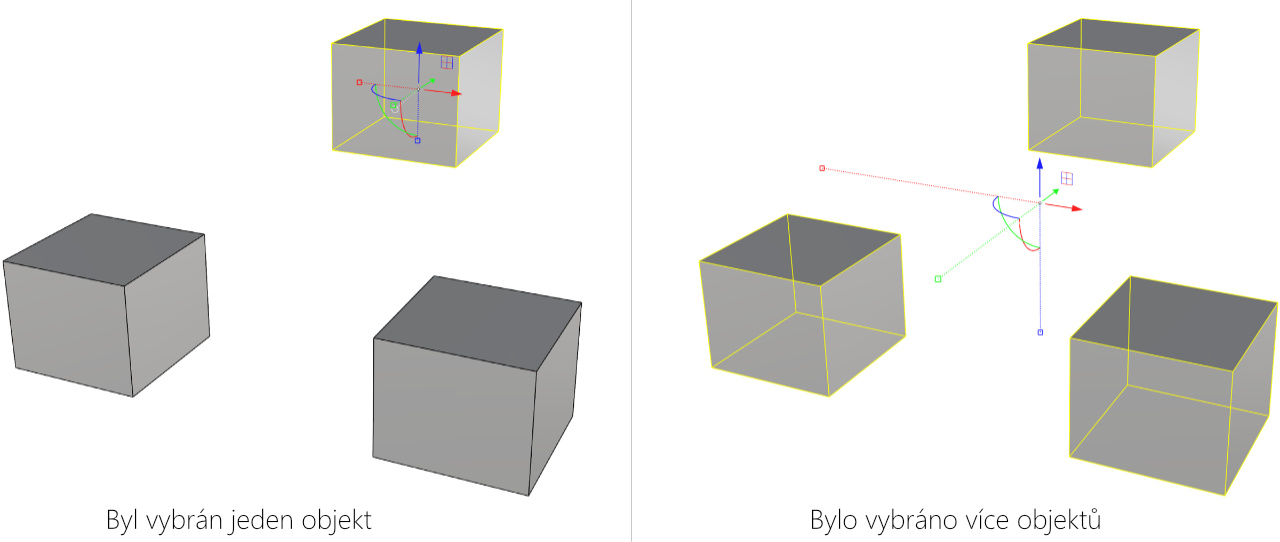
2. Nastavení
Různé vlastnosti Gumballu můžete konfigurovat prostřednictvím jeho nastavení. K dispozici jsou tři způsoby přístupu:
- Prostřednictvím příkazu NastaveníGumballu.
- Kliknutím pravým tlačítkem myši na panel Gumball ve stavovém řádku.
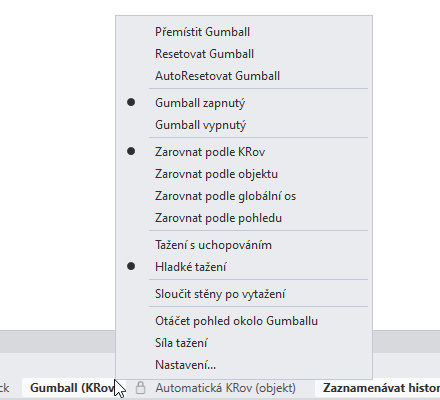
- Kliknutím levým tlačítkem myši na kuličku Gumballu (tzv. králičí ocásek).
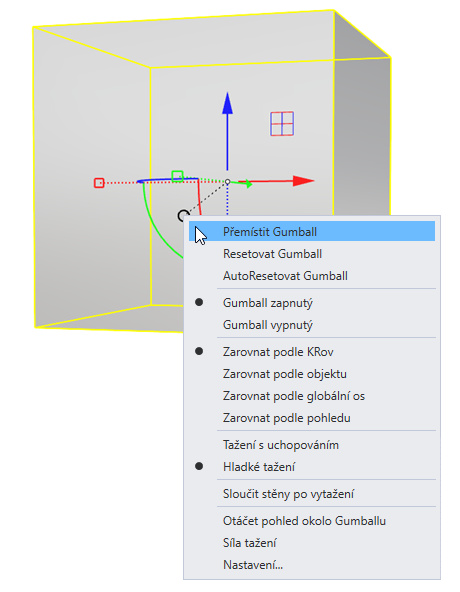
3. Manipulátory
Gumball se skládá z několika manipulátorů a ikon. Kliknutím nebo tažením za každou z nich se aktivuje určitá transformační akce. Zde je malý "tahák", který vám pomůže jednotlivé funkce identifikovat.
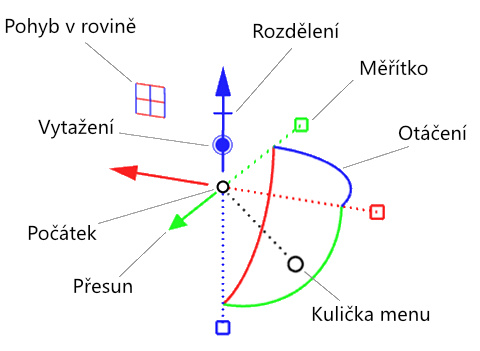
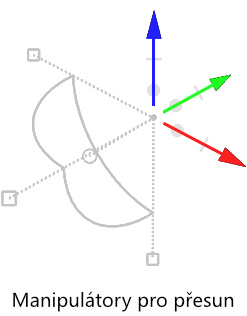
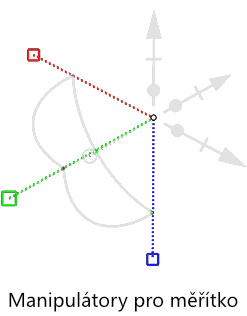
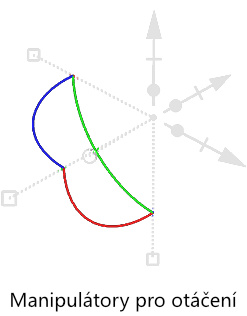
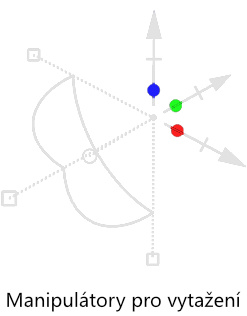
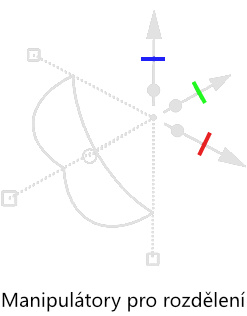
Tyto manipulátoru jsou závislé na vybraném objektu. Některé manipulátory, jako například rozdělení, fungují pouze na křivkách, takže se při výběru plochy nezobrazí. Kolečko pro Vytažení se zobrazuje pouze na bodech, křivkách a plochách (nikoli na 3D objektech). Někdy můžete spatřit také kroužek, který obklopuje kolečko pro vytažení. Jedná se o možnost prodloužení pomocí Gumballu, která se zobrazuje na plochách, které lze prodloužit (při zachování úkosu plochy) - viz následující animace. Vlevo je prodloužení, vpravo vytažení:
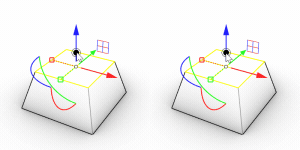
4. Bublinková nápověda
Některé z funkcí Gumballu lze stiskem modifikačních kláves pozměnit tak, aby toho uměly více, než nabízí původní transformační nástroje. Jak je vysvětleno výše, závisí to na povaze vybraného objektu. Abyste se v těchto modifikátorech lépe vyznali, můžete najetím myší na příslušné manipulátory vyvolat jejich popisky (tzv. bublinkovou nápovědu). Zobrazí se přesné akce, které lze vykonat při stisku různých modifikačních kláves. Na následujícím obrázku vidíte bublinkovou nápovědu pro symbol vytažení (malé plmé kolečko).
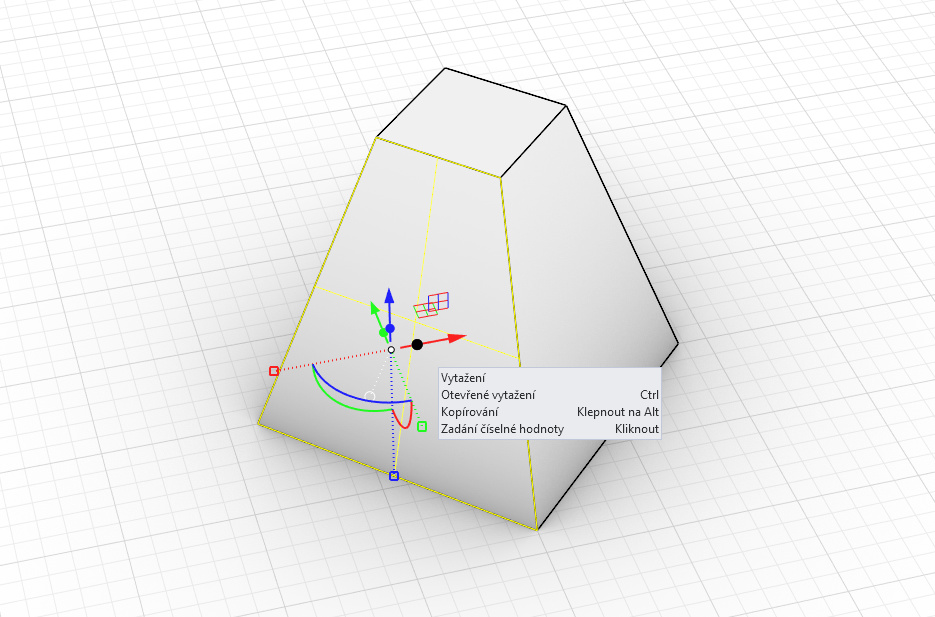
5. Přemístění Gumballu
Co když třeba při přesunování potřebujete objekt chytnout za střed jedné z jeho hran? Nebo jej zvětšit vůči levému dolnímu rohu? Seznamte se s různými způsoby změny pozice Gumball na objektu:
Použijte příkaz  PřemístitGumball.
PřemístitGumball.
Přístup k funkci Přemístit Gumball získáte v nastavení Gumballu nebo v kuličce menu (vzpomínáte na "králičí ocásek"?).
Použijte příkaz GumballDynamickyPřemístit.
Dvakrát klikněte na počátek Gumballu nebo na některý z jeho manipulátorů a přejdete do režimu dynamického přemístění. V tomto okamžiku nebude jakýkoli pohyb pomocí manipulátorů ovlivňovat objekt, ale způsobí změnu polohu samotného Gumballu.
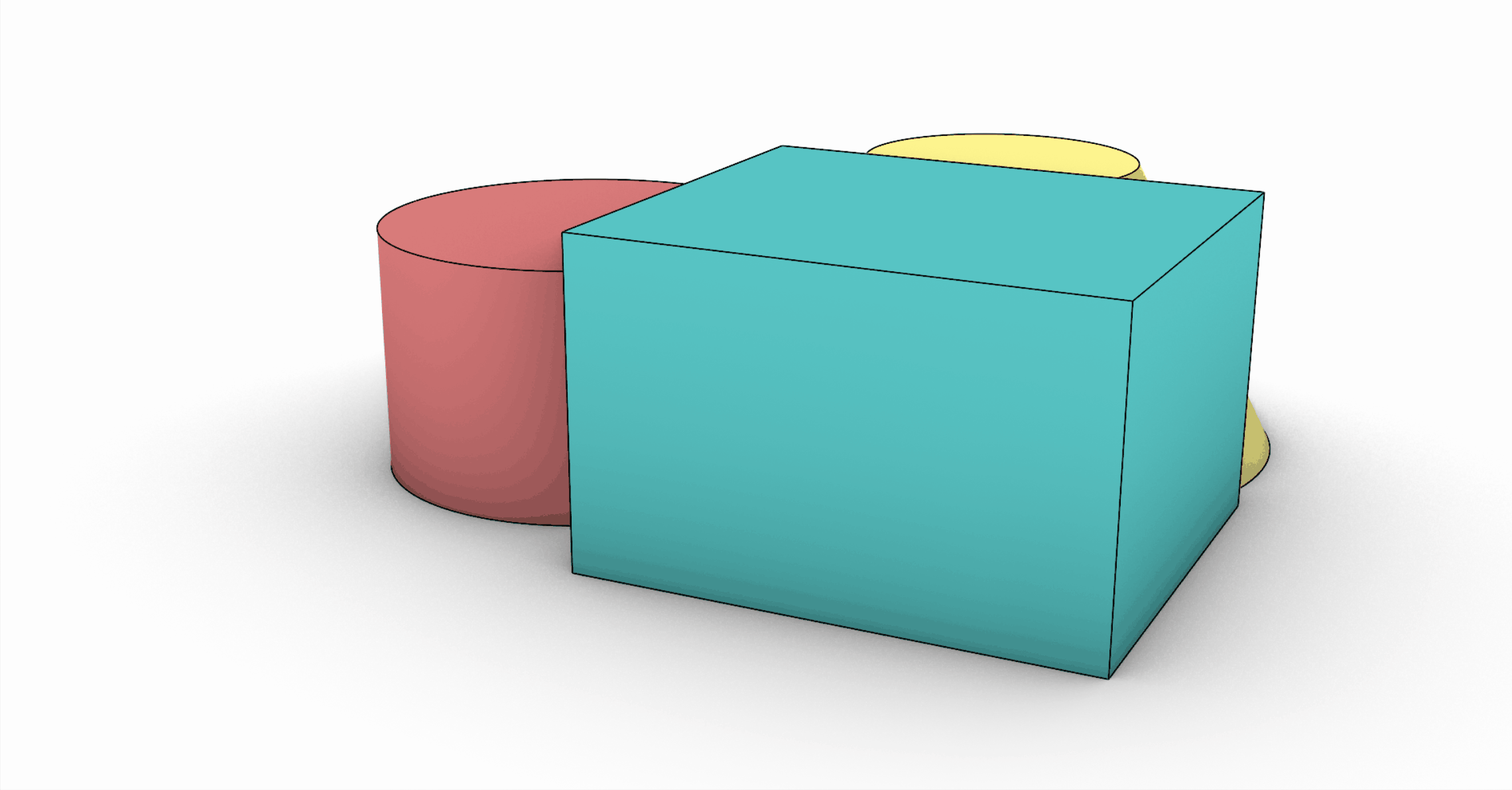
Nejrychlejší a nejsnadnější metodou přemístění Gumballu je poklepání myší na některý z jeho manipulátorů, jak vidte na videu výše.
6. Zarovnání (orientace os) Gumballu
Osy Gumballu jsou standardně zarovnány vůči objektu na základě aktivní konstrukční roviny (  KRov). To znamená, že jeho osy (šipky) jsou rovnoběžné s osami konstrukční roviny, bez ohledu na to, jak je objekt oriantovaný v prostoru. Existují však i jiné volby zarovnání. Níže si všimněte, jak se osy Gumball orientují dle různých možností zarovnání.
KRov). To znamená, že jeho osy (šipky) jsou rovnoběžné s osami konstrukční roviny, bez ohledu na to, jak je objekt oriantovaný v prostoru. Existují však i jiné volby zarovnání. Níže si všimněte, jak se osy Gumball orientují dle různých možností zarovnání.
Zarovnání podle globálních os
Gumball vybraného objektu je zarovnán podle globálních os x,y a z. Symbol těchto os obvykle vidíte v levém dolním rohu každého pohledu, pokud není jeho zobrazení vypnuté.
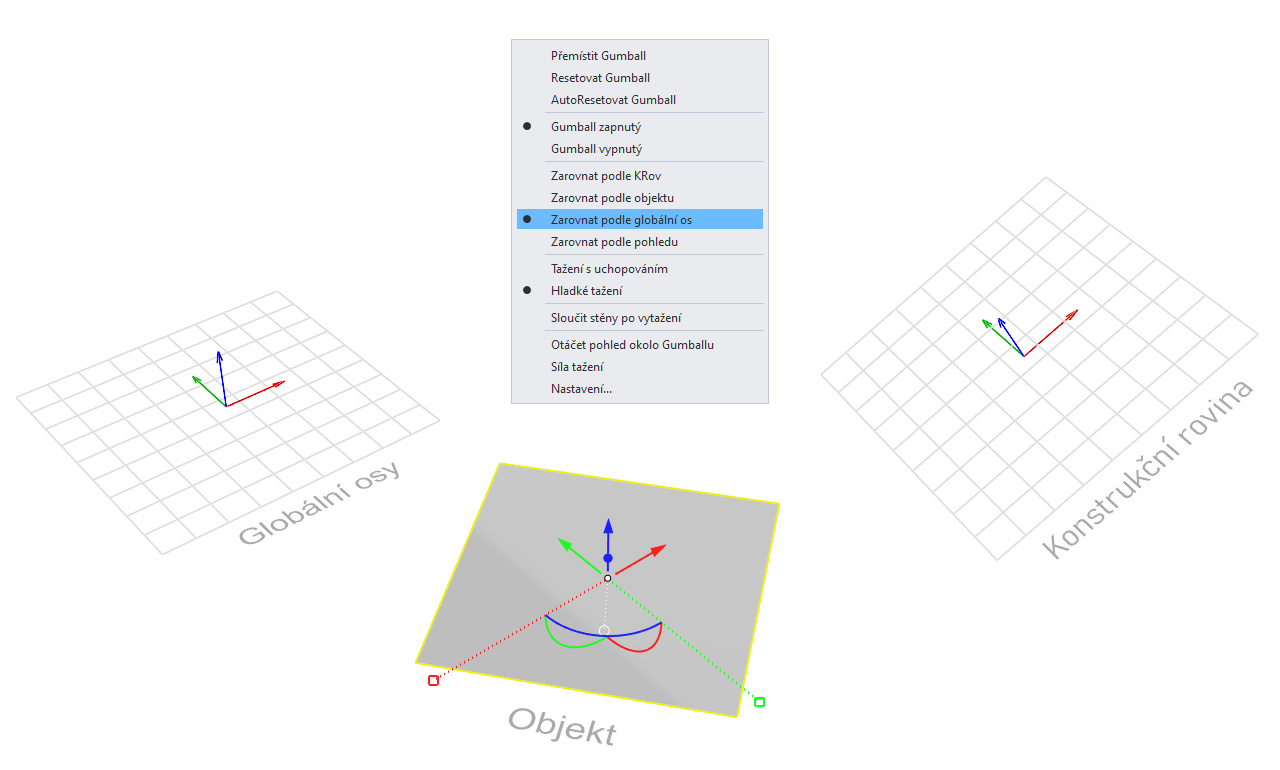
Zarovnání podle os konstrukční roviny
Gumball vybraného objektu je zarovnán podle os x,y a z aktivní konstrukcní roviny. Osy této konstrukční rovina se mmohou lišit od globálních os.
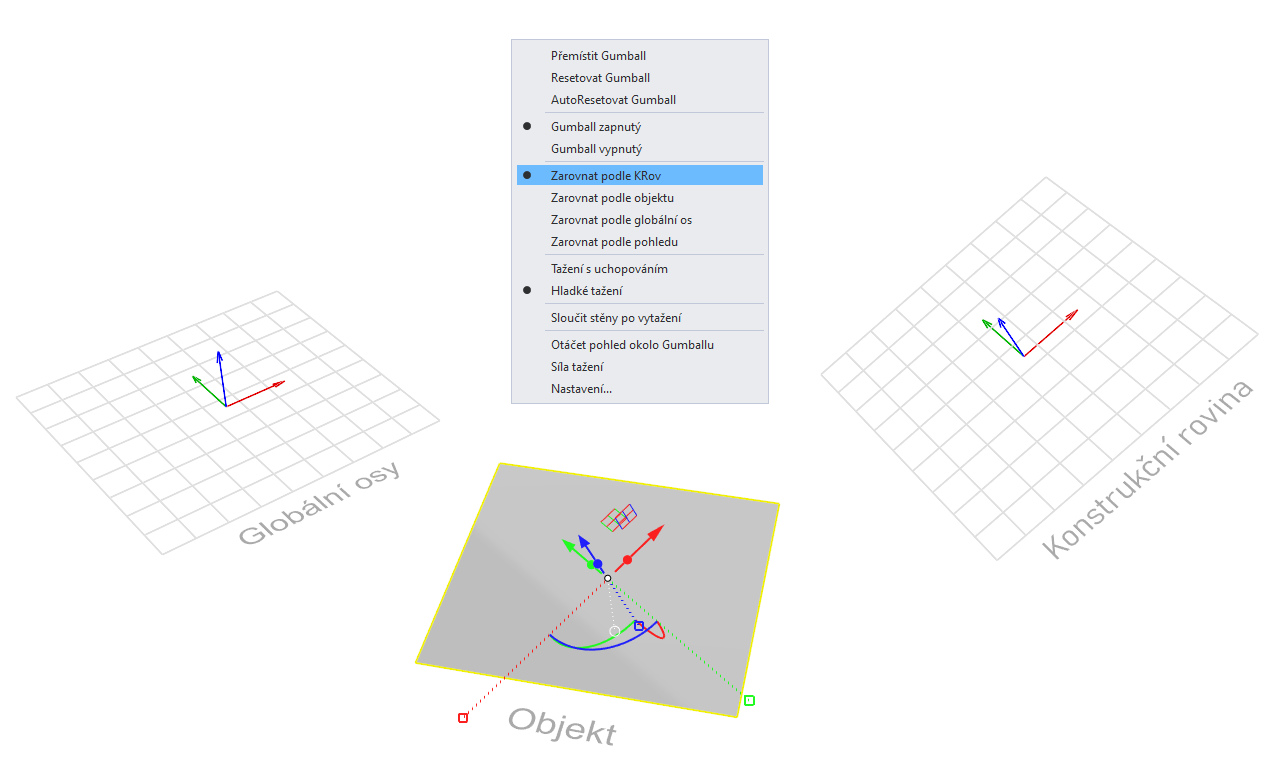
Zarovnání podle objektu
Gumball vybraného objektu je zarovnán podle obálkového kvádru objektu (respektive obálkového obdélníku v případě 2D objektů).
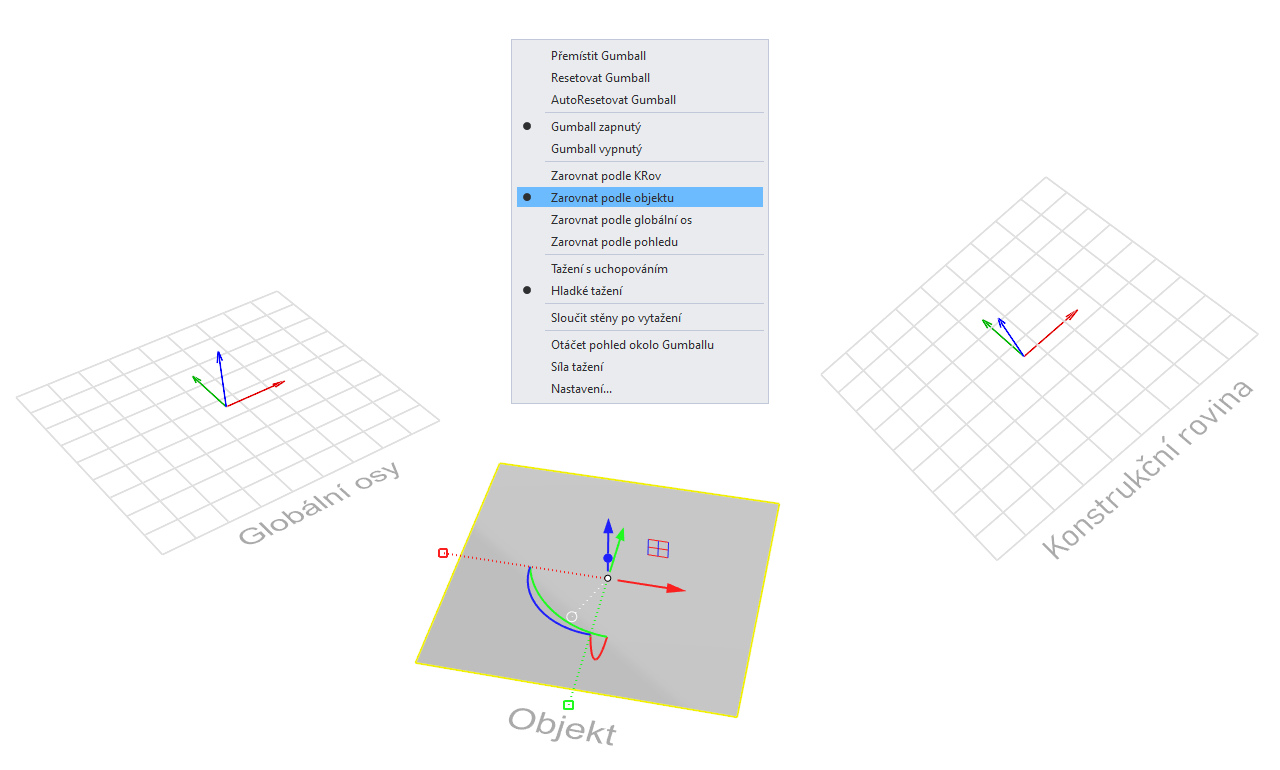
7. Výběr podobjektů (částí objektů)
Rhino rozeznává různé typy objektů (o většině z nich se dozvíte podrobnosti v tomto českém videu). Některé z těchto objektů mají jednoduchou povahu, například bod, křivka, plocha, polygonová ploška nebo SubD ploška. Jiné se skládají ze spojených úseček nebo ploch, pak hovoříme například o lomených čarách nebo spojených plochách. Vezměme si třeba poslední příklad - spojenou plochu. Když ji vyberete a budete ji upravovat pomocí Gumballu, vaše úpravy se budou vztahovat na celý objekt najednou. Kromě toho máte ale také možnost vybrat jen určité části objektu - vrcholy, hrany nebo stěny (u NURBS spojených ploch hovoříme o stěnách, u SubD ploch a polygonových sítí zase o ploškách). Dokonce takto můžete vybírat a transformovat i jednotlivé segmenty spojených křivek. Výběr podobjektů tak umožňuje manipulovat pouze s dílčími částními objektu při zachování jejich spojení se sousedními (nevybranými) částmi objektu.
Pokud chcete vybrat pouze část objektu, musíte na ni kliknout s kombinací kláves Shift a Ctrl (na Windows) nebo command a Shift (na MacOS).
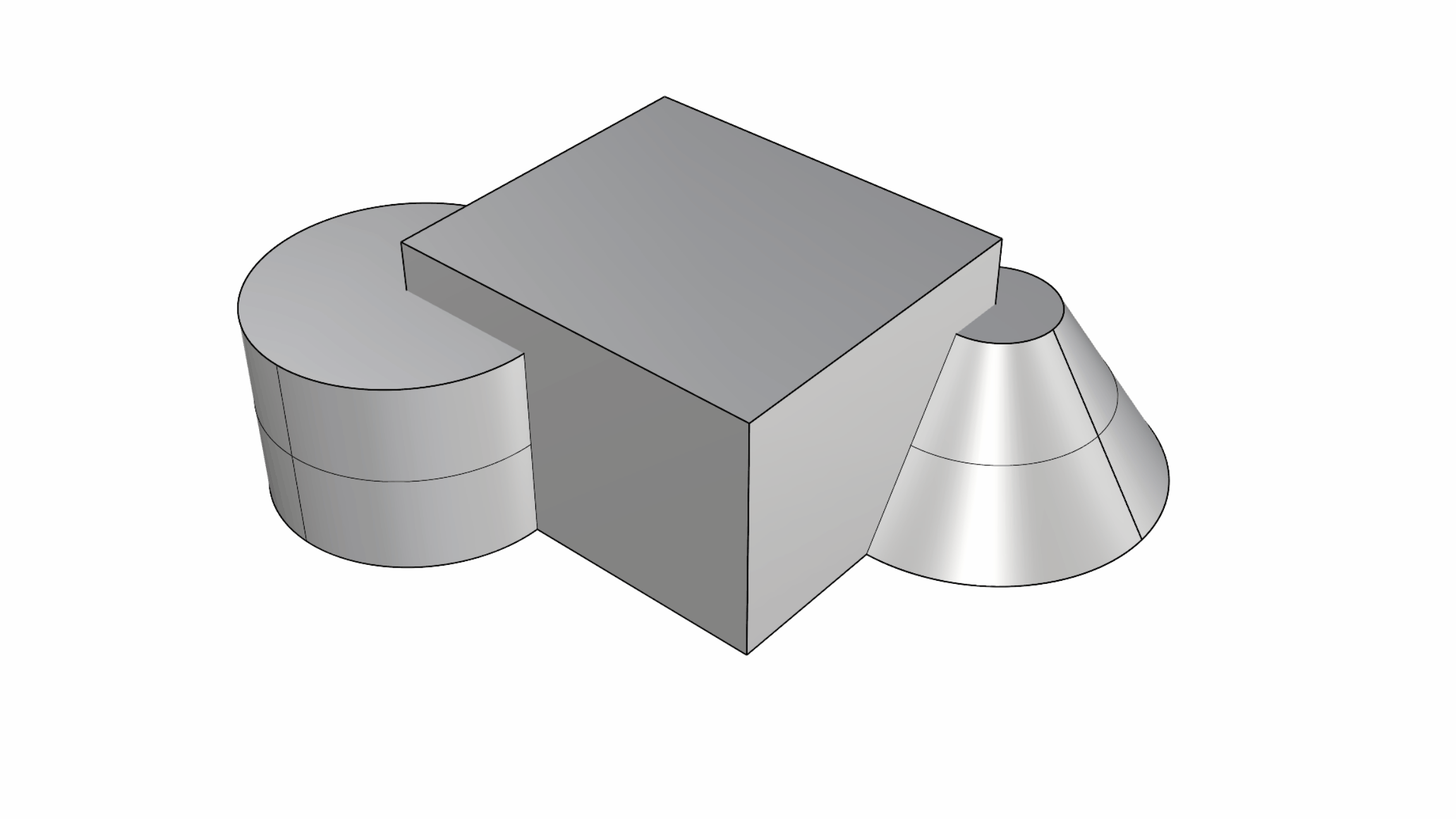
8. Hladké tažení a tažení s uchopováním
Gumball lze nastavit tak, že jeho manipulátory transformují vybranou geometrii hladce, (pohyb je zcela volný a plynulý) nebo v režimu uchopování, který umožní, aby Gumball přiskakoval ke geometricky významným místům jiných objektů, na které při tažení ukážete myší.
Hladké tažení je vhodné pro:
- Volné přesouvání a úpravy geometrie
- Organické tváření a sculpting tvarů pomocí transformace stěn, hran, řídicích bodů a vrcholů
Tažení s uchopováním je skvělé pro:
- Přesné modelování
- Zarovnávání objektů s ostatními
- Odkazování na pozice jiných objektů nebo na určitá geometrická místa
Prostřednictvím položky menu Nastavení můžete nastavit sílu tažení Gumballu:

9. Volby Gumballu
Menu Gumballu, o kterém jsme dosud hovořili, umožňuje konfigurovat to, jak se Gumball chová. Existuje ale ještě další nastavení Gumballu - to, jak vypadá. Ve volbách Rhina můžete podrobně nastavit vzhled Gumballu.
Získáte k nim přístup přes menu Nástroje > Volby... > a záložka Modelovací pomůcky > Gumball.





